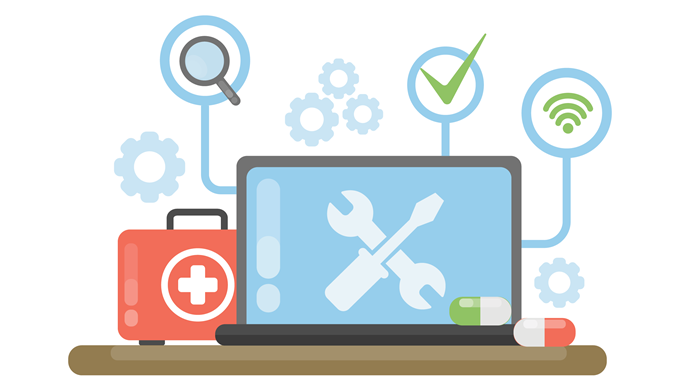Remote Assistance not working
When we refer to remote support software for Windows, the first idea that occurs to many people might be Windows Remote Assistance. It can connect two PCs via sending and receiving invitation files and then you can fix issues on the other PC remotely. However, sometimes, you can encounter issues like “Your offer to help could not be completed” and “Allow Remote Assistance connections to this computer”. Thus, why don’t you have a look at the simple yet flexible remote support software, AnyViewer?
A great remote support software – AnyViewer
There is no double that AnyViewer will be your first remote support solution out of these highlights:
- Ultra-simple operation: The user-friendly and reasonable graphical interface enables AnyViewer easy enough to operate.
- Flexible remote access methods: If you need to offer unattended remote support instantly, security code can be selected; if you need to provide attended remote support that requires the allowance of the recipient, sending remote control request can be chosen.
- Live text chat: With live text chat feature, IT technicians can communicate with the users that have PC issues better.
- Essential apps quick launch: Once remote access is established, the remote support provider can run these important apps: Task Manager, File Explorer, CMD. within one click rather than search on the remote computer.
- iOS devices supported: AnyViewer has iOS edition, enabling you to offer remote support from iPhone or iPad if there is no desktop or laptop at your hand.
- Widely used: You can use it to offer remote support to almost all Windows computers from the latest Windows 10 to the old Windows 7 and from Windows Server 2022 to Windows Server 2012 R2. That is to say, you don’t need to switch another remote access utility after you upgrade or downgrade your operating system.
How to use remote support software – AnyViewer
To make better use of remote support software for Windows, AnyViewer, check out the detailed steps given below.
Stage 1. Get AnyViewer and run it on both the controller and the recipient
Frist of all, we need to download the remote desktop software. Then, install and install and fire up AnyViewer on the Windows computer that we want to control and the device where we start remote control. At the same time, the network of the devices should be in a good condition.
Stage 2. Remotely access and control Windows computer from your local device over internet
Step 1. On the device that you want to start remote session, create and log in to an AnyViewer account.
Step 2. Input the device ID of the Windows computer that has issued to be fixed and click “Connect”.
Step 3. There are two ways to connect the remote computer; choose the one that you need.
- To offer attended remote support, you can choose “Send a control request to your partner” and click “OK”. The people on the other end will receive a message saying that “xxx Request to control your device”. “Allow” should be chosen and then you are able to view and control the remote desktop.
- To offer unattended remote support, select “Input security code” and click “OK”. Then you are able to take full control of the remote computer.
Stage 3. Fix issues on the remote computer
Once connection established, you can take operations on the remote computer to fix PC issues from your local device. Supposed that the remote PC is running slowly and you may need to check out the memory usage status and the
Here taking how to see the CPU and memory usage status of the remote computer as an example.
Step 1. On your local device, click “Task Manager”.
Step 2. In the Task Manager window, click “Performance” and you can see the status about CPU and memory.
Notes:
- If the network of the two devices is not in good condition, you can click “Image Quality” and choose “Low Image Quality” to make the pictures smother.
- If you to control your own work computer regularly for remote work, you can sign into the same AnyViewer on the computer and then you are able to perform one-click secure unattended remote access from your local device.

Thomas Jackson is a dynamic and talented content writer at WonderWorldSpace.com, renowned for his engaging and informative articles. Beyond his professional pursuits in writing, Jack is also known for his deep passion for fitness, which not only shapes his lifestyle but also influences his work.